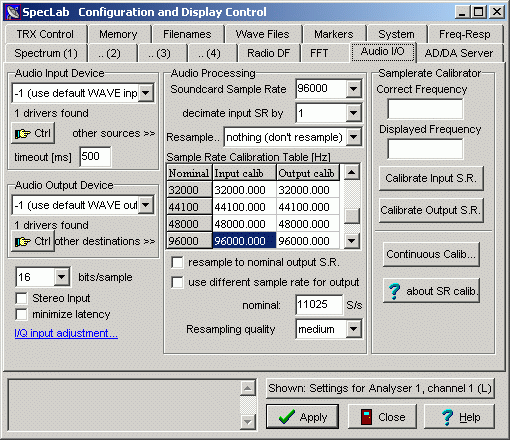
Detección de SID |
La intereacción entre el Sol y la atmósfera terrestre comprende muchos aspectos. El que nos interesa en el presente artículo es saber como la radiación solar forma y modela la ionosfera y el uso que podemos darle.
La ionosfera
La radiación de alta energía (principalmente ultravioleta y rayos X) es la responsable de ionizar los átomos de la atmósfera. Sin embargo, este proceso no tiene la misma eficiencia a distintas alturas. A medida que subimos, la radiación aumenta, pero el número de átomos disminuye. A gran altura (por encima de 500 km), encontramos pocos átomos, así que en conjunto, el grado de ionización es pequeño. Por debajo de unos 60 km, hay tantos átomos que es fácil que un ion capture electrones libres y se convierta en un átomo neutro, así que la ionización tampoco es muy alta.
Entre ambas alturas se extiende la ionosfera, donde los niveles de ionización son elevados. Como la atmósfera tiene una composición diferente en función de la altura, no existe un único máximo de ionización, sino que encontramos varios picos dependiendo de la abundancia de diferentes moléculas. Estos picos o capas se denominan con las letras D, E y F:
Capa F .- De 200 a 500 km. Formada por la ionización de oxígeno atómico.
Capa E .- De 80 a 120 km. Formada por la ionización de oxígeno molecular.
Capa D.- De 60 a 80 km. Formada por la ionización de óxido nítrico y ocasionalmente, de oxígeno y nitrógeno molecular.
Como la radiación que llega a nuestro planeta no es constante, la ionosfera se ve sometida a cambios estacionales, diurnos y esporádicos. Son los dos últimos los que más nos interesan para nuestro propósito.
La estructura de la ionosfera cambia con la salida y puesta del Sol. La capa D solo está presente de día porque a esa altura, la vida media de los iones es muy pequeña, y una vez desaparecida la principal fuente de radiación, se convierten rápidamente en moléculas neutras. Este proceso también tiene lugar en la capa E, pero más lentamente, por lo que se debilita, pero normalmente, no llega a desaparecer del todo. Respecto a la capa F, está presente de noche, pero de día se suele dividir en dos, conocidas como F1 y F2.
Entre los fenómenos esporádicos, las fulguraciones suponen un aumento súbito en la radiación, especialmente en los rayos X, lo cual trae consigo un aumento en el grado de ionización, sobre todo de la capa D. Este fenómeno se conoce como SID (Sudden Ionospheric Disturbance).
Además, las tormentas geomagnéticas tambien pueden alterar las propiedades y estructura de la ionosfera, y en particular, la capa F puede llegar incluso a desaparecer durante estos eventos.
Transmisión de señales VLF
Las señales de VLF (Very Low Frequency) forman parte del espectro electromagnético y se encuentran situadas entre los 3 y los 30 khz. Debido a sus propiedades, y en particular su capacidad para penetrar varios metros de agua; a lo largo del planeta existen una serie de estaciones militares que las utilizan para comunicarse con submarinos, o como faros de navegación.
Las corrientes inducidas en el suelo hacen que estas señales puedan transmitirse a lo largo de la superficie terrestre, pero esta "onda de suelo" se atenúa con cierta rapidez y hace que solo puedan detectarse de esta manera, emisoras relativamente cercanas. No obstante, es el hecho de que estas señales puedan rebotar en la ionosfera lo que permite su transmisión a grandes distancias.
La capa D absorbe las señales de alta frecuencia, de manera que éstas se reflejan, ya atenuadas, en las capas más altas, E y F. Por el contrario, las ondas de baja frecuencia pueden reflejarse sucesivamente en la capa D y en el suelo, pudiendo detectarse a miles de km. De esta manera, por el día la señal es muy estable. Sin embargo, de noche la capa D desaparece y las señales se reflejan con más eficiencia en las capas E y F. Esto hace que por la noche, la señal suela tener más intensidad, aunque también es más inestable. Mientras que la señal diurna es parecida en diferentes días, la señal nocturna puede variar bastante. La transición entre el día y la noche suele estar caracterizada por fuertes variaciones en la intensidad de la señal.
Cuando se produce un SID, el aumento en la ionización de la capa D supone un incremento en la intensidad de la señal. No obstante, la interacción con la onda de suelo, puede ocasionar también el efecto contrario.
El hecho de que las señales de VLF modifiquen su intensidad con los cambios en la radiación solar, es lo que nos ofrece la oportunidad de utilizarlas para detectar fulguraciones de forma indirecta.
Además, existen fenómenos esporádicos cuya causa aún se desconoce. Como la ionosfera es muy alta para los globos y muy baja para los satélites, todavía presenta muchas incógnitas, de manera que es un tema abierto a la observación e investigación.
Recepción de señales VLF
Existen distintos dispositivos que permiten la recepción de señales VLF. El que describimos aquí quizás no sea el mejor, pero sin duda es el más sencillo.
Básicamente, un dispositivo VLF consiste en una antena, un receptor, y un programa para analizar la señal. Afortunadamente, las tarjetas de audio de nuestros ordenadores pueden utilizarse como receptores, así que el único hardware que necesitamos es la antena.
La antena.-
En internet pueden encontrarse numerosos modelos de antena. El que proponemos es una antena de bucle, que se puede construir enrollando hilo de cobre esmaltado alrededor de un armazón. El armazón podemos hacerlo con listones de madera, tubos de pvc, o simplementre usar una caja de cartón.
Hay tres factores a tener en cuenta que influirán en la eficacia de la antena: el diámetro del hilo de cobre, la superficie de las espiras y el número de vueltas que demos al hilo.
Respecto al hilo, no es el factor más importante, pero es preferible que sea delgado, aunque en ese caso también será más frágil. Es frecuente utilizar un diámetro en torno a 0.4 mm.
La forma de las espiras no es importante, pero sí la superficie abarcada por ellas. Hay que tener en cuenta que se trata de detectar longitudes de onda de kilómetros, así que cuanto más superficie mejor. De todas formas, ya se pueden obtener buenos resultados, por ejemplo, con cuadrados de unos 40 cm de lado.
En cuanto al número de vueltas, hemos probado antenas con unas 25 vueltas y dependiendo del tamaño y del entorno, pueden funcionar relativamente bien. No obstante, recomendaríamos dar unas 100 vueltas más o menos. Si la antena tiene unos 40-50 cm de lado, eso supondría entre 150-200 m de cobre. Aunque lo ideal es emplear un único cable, también es posible soldar los extremos de dos cables para conseguir una longitud mayor.
La conexión de la antena con el ordenador se hace a través de la entrada de micrófono. Si tenemos un micrófono o unos auriculares antiguos podemos aprovechar el cable y soldar un extremo del cobre al canal de entrada, y el otro a masa. Es importante disponer de cierta longitud de cable para alejar la antena del ordenador y tener cierta libertad para localizar la ubicación más adecuada.
Al usar la tarjeta de audio como receptor, va a estar sometida a interferencias, principalmente por parte de la fuente de alimentación y otros componentes del ordenador. Si el cable de conexión es estéreo, puede resultar de gran utilidad para eliminarlas, o al menos, reducirlas. En este caso, soldaremos un extremo del cobre al canal izquierdo y el otro a masa, dejando libre el canal derecho. Por el canal izquierdo va a entrar la señal de la antena, que incluye las señales válidas y algunas interferencias, más aquellas interferencias creadas directamente sobre el cable y la tarjeta. El canal derecho, que hemos dejado libre, va a recibir solo estas últimas. Con el programa que utilicemos podemos restar ambos canales y dejar la señal mucho más limpia.
La ubicación y orientación de la antena son factores cruciales. A veces, unos pocos metros son la diferencia entre una buena y una mala recepción. Evidentemente, el centro de una ciudad no es el lugar más idóneo para instalar nuestra estación, pero aún así, en esas condiciones es posible registrar y medir las emisoras más potentes.
Nuestra antena es direccional, detectando más eficazmente las señales que llegan perpendiculares al plano de las espiras. No obstante, la cercanía de masas metálicas o la propia orografía pueden hacer que las señales lleguen de direcciones inesperadas. Como ejemplo, en algunos lugares solo hemos podido detectar emisoras británicas con la antena orientada en dirección E-W (!).
El software .-
Una vez construida nuestra antena y conectada al ordenador, necesitaremos un programa que nos ayude a visualizar y medir las señales. Al igual que con la antena, en inernet se pueden encontrar diversos programas que realizan este trabajo. Por ser gratuito, en lo que sigue nos referiremos a Spectrum Lab, aunque cualquier otro nos serviría, siempre que permita medir la intensidad de una señal con el tiempo. El programa puede encontrarse en la siguiente dirección: http://www.qsl.net/dl4yhf/spectra1.html
El programa tiene numerosas opciones y posibilidades para trabajar con señales, y sería muy largo describir todas las pruebas que hemos hecho hasta encontrar la configuración que mejor parece funcionar. Además, por desgracia, el tutorial parece escrito para personas con conocimientos previos de electrónica, radio, y tratamiento de señales. Por todo ello, simplemente enumeraremos aquellas opciones que mejor resultado nos están dando, aunque por supuesto, es posible que con diferentes ordenadores, antenas, localizaciones, etc.... se podrían encontrar otras configuraciones óptimas.
La ventana principal del programa tiene una gráfica superior donde aparece el espectro de la señal recibida por la tarjeta de audio (X=frecuencias, Y=intensidad). Los picos pueden ser emisoras, interferencias o ruido de fondo. Las interferencias aparecen como picos estrechos y muy definidos, que se suelen repetir a intervalos regulares, principalmente 50 ó 60 hz (frecuencia de la corriente alterna en Europa y América respectivamente). Las emisoras suelen aparecer como bandas que pueden tener más de 100 ó 200 hz de ancho.
Debajo hay otra gráfica que nos muestra la evolución del espectro con el tiempo a manera de cascada (X=frecuencia, Y=tiempo).
A la izquierda vemos algunas opciones. De momento, pinchando en la paleta de color elegiremos la que parezca más adecuada. Esto tiene cierta importancia porque puede facilitar la visibilidad de emisoras débiles.
A continuación describiremos como configurar el programa de dos maneras diferentes: con un filtro, o en modo estéreo. El objetivo que perseguimos con la siguientes opciones es conseguir un espectro lo más libre posible de interferencias, donde las señales tengan un perfil suave con forma de gaussiana. Las medidas de intensidad deben mostrar poca dispersión, salvo lógicamente, la debida a causas naturales.
Las fluctuaciones de la señal que nos interesa eliminar pueden ser debidas a interferencias o a variaciones en el nivel de fondo (en última instancia, seguramene debidas también a interferencias). El filtro funciona muy bien sobre los picos de interferencia, pero apenas actúa sobre el fondo, así que es el mejor método si queremos medir las emisoras más potentes, descartando las débiles, que quedarán muy afectadas por el fondo. El modo estéreo corrige relativamente bien las variaciones del fondo, y solo parcialmente los picos de interferencia. Permite usar señales más débiles, pero la dispersión de los datos es mayor que con el filtro. Todo esto es válido si estamos en condiciones "urbanas". En un lugar alejado de fuentes de interferencia, seguramente no necesitemos ninguno de los dos métodos para conseguir un espectro limpio.
Es importante disponer de un buen espectro antes de empezar a medir. Por eso, de momento no nos fijaremos en las gráficas de intensidad; únicamente prestaremos atención al espectro o a la cascada. Solo cuando tengamos un espectro lo más libre de interferencias posible, será el momento de empezar a obtener medidas y comprobar la dispersión de los datos.
- Configuración con filtro.-
Esta configuración puede usarse con un cable mono, o estéreo indistintamente.
- Menú Quick Settings, Load & Create user-def'd entries.- Elegimos el archivo VLF_Stations.usr como punto de partida. Más adelante, cuando terminemos de configurar el programa podremos guardar dicha configuración con otro nombre, en el menú File, Save Settings as. El archivo que hemos abierto extiende el espectro hasta los 22000 hz y nos marca en la gráfica superior las frecuencias de diversas emisoras.
- Menú Options, Audio Settings.- En la pestaña Audio I/O, el parámetro más importante es Soundcard Sample Rate. La máxima frecuencia que podemos observar es la mitad de este valor (frecuencia de Nyquist). También hay que tener en cuenta que, dependiendo del modelo, la tarjeta de audio solo llega a muestrear hasta determinada frecuencia. Un valor adecuado puede ser 48000. Para observar una emisora que emite en 46000 hz, por ejemplo, habría que subirlo a 96000 ó 192000, si la tarjeta lo permite (ver nota al final).
A la izquierda podemos dejar el Audio Input y Audio Outpout en sus valores por defecto, y debajo, asegurémonos que estamos usando al menos 16 bits/sample, y que la casilla Stereo input está desmarcada:
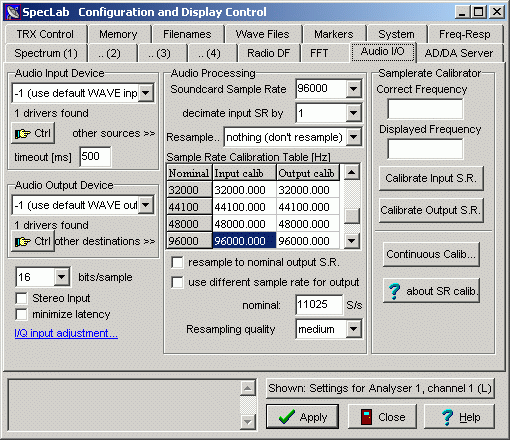
- Pestaña Spectrum (1).- En Waterfall Scroll Interval desmarcamos Automatic, y en la casilla ponemos por ejemplo 1 seg. Si más arriba, la opción Optimal waterfall average está marcada, cada línea de la cascada será el resultado de sumar todos los espectros posibles obtenidos en un intervalo de 1 seg. Por supuesto, podemos aumentar o disminuir su valor y con ello, modificaremos la velocidad de la cascada. No es recomendable un valor muy pequeño para no sobrecargar la CPU, especialmente si usamos una resolución elevada.
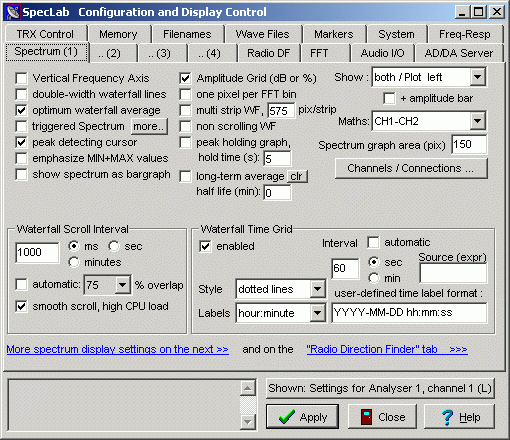
- Pestaña FFT.- FFT Input Size determina la resolución del espectro. Al principio pondremos una resolución elevada (32768, por ejemplo), para ver bien los picos de interferencia y ajustar los parámetros del filtro. Después la bajaremos para realizar las medidas.
El valor en las casillas "Internal average" y "Smoothing", de momento debe ser cero.
- Menú Components, Show components.- La ventana que aparece muestra un diagrama con forma de circuito, donde se pueden configurar los distintos tratamientos que queramos aplicar a la señal. Si usamos un cable estéreo, la mitad superior corresponde al canal izquierdo (L1.......L5), y la inferior al derecho (R1.......R5). Si pinchamos en los diferentes recuadros aparecen una serie de ventanas y menús con numerosas opciones. Al principio, es preferible que desactivemos todos los tratamientos.
A la izquierda, la casilla ADC debe tener activado solo el canal izquierdo. Debajo veremos la casilla "Spectrum Analiser1" conectada a otras dos. En la izquierda hay que poner L4 y la derecha dejarla vacía. La ventana tiene que parecerse a esto:
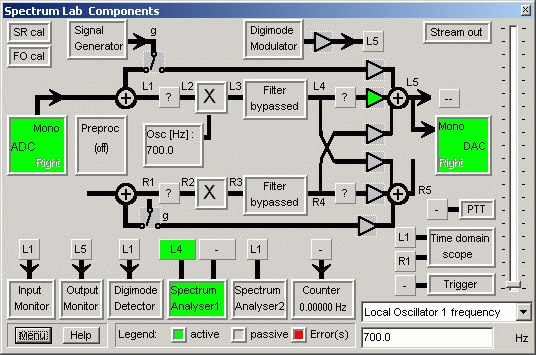
Ahora pnchamos en la casilla "Filter bypassed" que hay entre L3 y L4, y se abre la ventana de configuración del filtro:
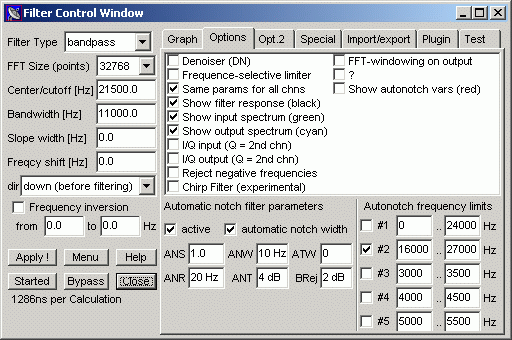
En realidad vamos a usar dos filtros; uno general, para seleccionar la zona del espectro que nos interesa, y otro llamado "autonotch" o "automatic notch", que seá el que actúe sobre las interferencias. Como los picos que queremos eliminar tienen un ancho de banda de unos pocos Hz, conviene usar una resolución alta en FFT Size. De lo contrario, el filtro apenas notará variación entre un "píxel" y los adyacentes, y cuando lo haga (precisamente en las emisoras), actuará también sobre la señal.
Los parámetros "Filter type", "Center/cutoff", y "Bandwidth", son los que determinan la zona del espectro que vamos a ver. Con los valores de la imagen, el filtro bloquea todo el espectro salvo una banda entre 16000 y 27000 hz, que es donde se encuentran las principales emisoras.
El filtro autonotch básicamene compara la intensidad de cada "píxel" del espectro con los adyacentes, y si la intensidad supera el promedio, anula esas frecuencias. Los parámetros más importantes son ANS, que determina la intensidad del filtro; ANR, que define la anchura de la región que se va a utilizar para comparar; y ANT, que es una intensidad umbral, de manera que solo se eliminen los picos que superen dicha intensidad.
Los valores de la imagen nos han dado buen resultado, pero cada uno debe probar para obtener los mejores resultados con su espectro. Una vez que hayamos encontrado los valores adecuados. pinchamos en el botón Menú, Filter running; luego en los botones Stopped (cambiará a Started), Bypassed, y Close. Veremos que la casilla Filter se vuelve verde, y comprobaremos el efecto del filtro en la cascada.
En la imagen siguiente puede verse una zona del espectro sin el filtro (arriba) y con el filtro (abajo).
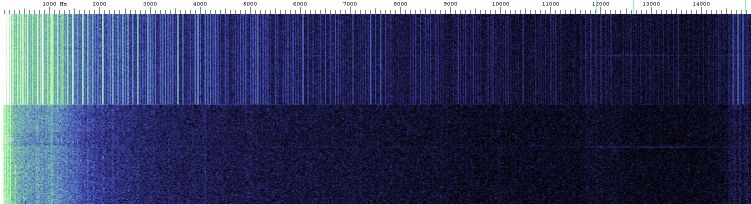
Una vez que el espectro esté limpio, es mejor cambiar algunas opciones para realizar las medidas. De nuevo, vamos al Menú Options, Audio Settings, Pestaña FFT. Bajamos la resolución a 4096 (si la tasa de muestreo es de 96000), o 2048 (si la tasa de muestreo es de 48000), y elegimos "Flat top" como FFT window. La opción Smoothing realiza una especie de media móvil en el eje de las frecuencias, suavizando el espectro, pero a costa de introducir señal adyacente a la que nos interesa, por lo que siempre debe permanecer en 0.
Internal Average promedia tantos espectros como indiquemos en la casilla, de manera que suaviza las variaciones en el eje del tiempo. Esta opción es equivalente a suavizar posteriormente las gráficas y hay que jugar con diferentes valores para ir disminuyendo la dispersión de los datos, pero sin excederse, para no eliminar variaciones reales.
En la ventana aparece una serie de informaciones, en particular el "FFT window time", que es el tiempo que tarda en calcular un único espectro. El Internal average dependerá de ese tiempo y de la resolución temporal que estemos usando. Por ejemplo, supongamos que en la gráfica representamos un dato por minuto, y queremos promediar todos los espectros obtenidos en ese minuto. Si se obtiene un espectro cada 0.043 seg, el Internal average será de unos 1400. No hay inconveniente en usar un valor tan alto, dado que los SIDs suelen durar bastante más.
Quizás por un error del programa, el máximo valor que aparece en la casilla es 100, aunque acepta valores superiores. Si introducimos el valor 500, al pinchar en Apply, el valor cambiará a 100, pero el programa usara 500. Si queremos usar un valor >100, hay que introducirlo siempre antes de pinchar en Apply, aunque estemos haciendo pruebas con otros parámetros.
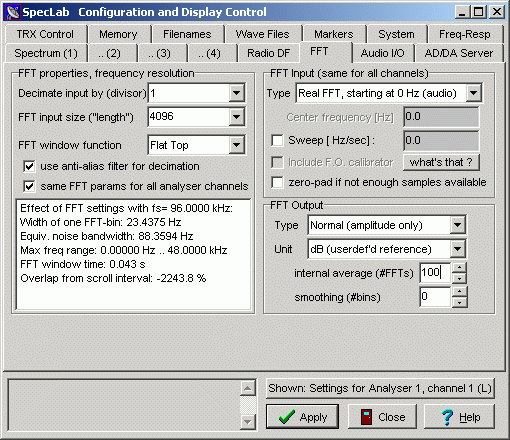
Una vez introducidos estos parámetros, ya estamos listos para realizar medidas (ver más adelante).
- Configuración estéreo.-
Esta configuración solo puede usarse con un cable estéreo.
- Menú Quick Settings, Load & Create user-def'd entries.- Igual que la configuración con filtro.
- Menú Options, Audio Settings.- Igual que la configuración con filtro, pero marcando la casilla Stereo Input.
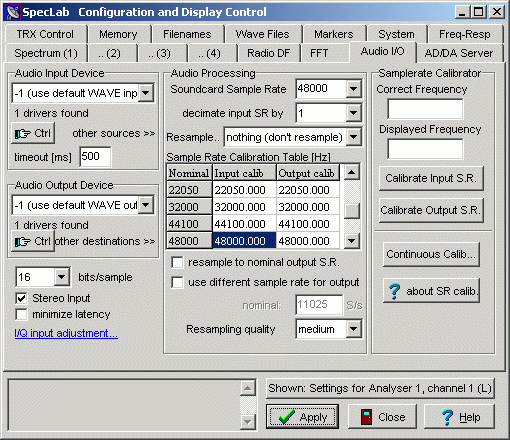
- Pestaña Spectrum (1).- Igual que la configuración con filtro. A la derecha, en Maths elegimos CH1 - CH2.
- Pestaña FFT.- FFT Input Size determina la resolución del espectro. Hay que buscar el mejor valor; en nuestro caso: 2048, si estamos muestreando a 48000. Si el muestreo lo ponemos en 96000, entonces tendremos que subir a 4096, para mantener la misma resolución. En FFT window function elegimos Flat Top.
Respecto al Internal average y al Smoothing, son válidas las mismas recomendaciones que veíamos más arriba, es decir, Smoothing = 0, e Internal average obtenido por experimentación.
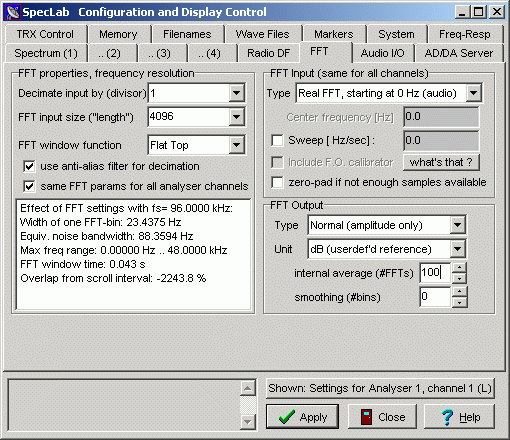
- Menú Components, Show components.- La ventana que aparece muestra un diagrama con forma de circuito, donde se pueden configurar los distintos tratamientos que queramos aplicar a la señal. La mitad superior corresponde al canal izquierdo (L1.......L5), y la inferior al derecho (R1.......R5). Si pinchamos en los diferentes recuadros aparecen una serie de ventanas y menús con numerosas opciones. Al principio, es preferible que desactivemos todos los tratamientos.
A la izquierda, la casilla ADC debe tener los dos canales activados, marcando la opción Stereo mode. Debajo veremos la casilla "Spectrum Analiser1" conectada a otras dos. En la izquierda podemos poner L1 y en la derecha R1. Si hemos desactivado todos los posibles tratamientos, podemos poner también L4-R4, o los pasos intermedios. La ventana tiene que parecerse a esto:
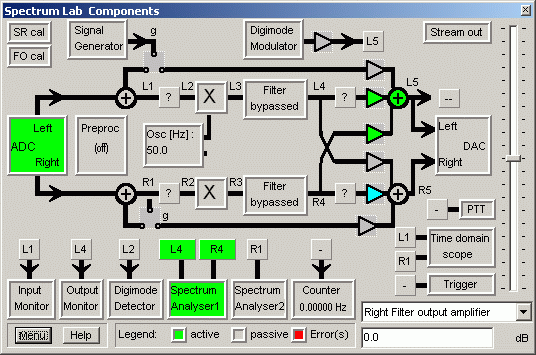
- En la ventana principal del programa, en la pestaña Freq hay varios botones que permiten hacer zoom o desplazarnos por el espectro. También podemos establecer un rango de frecuencias rellenando las casillas Min y Max.
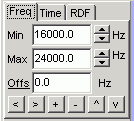
Al restar los canales, la intensidad se nos va a ir casi a 0 db, así que tendremos que desplazarnos para que aparezca ese valor en la gráfica superior, a la derecha.
Por otra parte, si cerca tenemos encendido algún monitor de tubo de rayos catódicos, veremos un pico muy pronunciado en 15600 hz y otro en 31200 hz, que van a contaminar gran parte del espectro. Afortunadamente, entre ambos hay una zona donde pueden recibirse algunas emisoras interesantes para realizar el seguimiento. Por ello, viene bien establecer el rango de frecuencias entre los 16000 y 24000 ó 25000 hz.
La siguiente imagen es un ejemplo de un espectro con un serio problema de interferencias, obtenido solo con el canal izquierdo y sin ningún tratamiento. En este caso, hemos utilizado una resolución alta para apreciar bien las interferencias. No obstante, incluso en condiciones tan desfavorables hemos podido detectar fuguraciones:
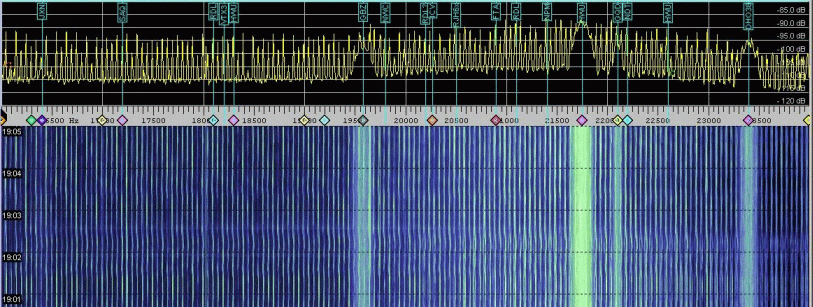
Esta otra imagen muestra el efecto de la configuración que hemos descrito anteriormente, con el mismo equipo y en la misma ubicación.:
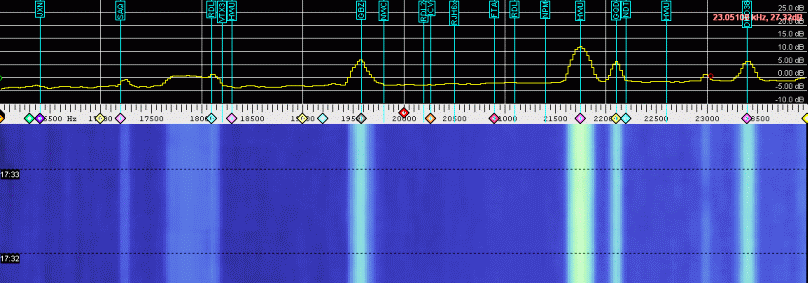
Medida de la intensidad
Una vez conseguida una buena visualización de las señales, hay que medir su intensidad y ver como varía con el tiempo. Para elló vamos al menú View/Windows y marcamos Watch List & Plot Window. En la ventana que se abre, pestaña Watch List, podemos ver una lista de los canales que se representarán en la gráfica. Se puede modificar el contenido de las casillas simplemente pinchando en ellas.
- Nr.- Es el número de cada canal y el color asignado en la gráfica. Para modificar el orden, podemos pinchar en un canal y arrastrarlo arriba o abajo.
- Title.- Un nombre arbitrario que asignaremos a cada canal para identificarlo.
- Expression.- Es lo más importante porque le dice al programa lo que tiene que representar. Utilizaremos 2 funciones: noise_n, y avrg_n; la primera calcula el ruido y la segunda el promedio, todo ello en el intervalo de frecuencias especificado. En ambos casos, normaliza el resultado a un ancho de banda de 1 hz.
La función que viene por defecto para las señales es peak_a, que calcula la máxima intensidad en los intervalos de frecuenias y de tiempo considerados, pero no nos sirve porque es muy sensible al ruido y a las variaciones del fondo. Con las señales utilizaremos avrg_n, y con el ruido, noise_n.
Las dos cifras entre paréntesis indican el intervalo de frecuencias donde se va a realizar el cálculo. En el caso del ruido, ese intervalo debe ser 5 veces mayor, como mínimo, que el de la señal correspondiente. Por ejemplo, si estamos midiendo una señal en el intervalo (19550,19650), el intervalo para el ruido debe ser como mínimo (19350, 19850). La medida del ruido no es obligatoria, pero nos puede servir de referencia para saber si la variación de una señal es real, o se debe a un cambio en la intensidad de fondo.
- Result.- Es el valor de la función calculado en ese momento.
- Format.- El formato con el se van a escribir los resultados.
- Scale Min, Scale Max.- Son los valores mínimo y máximo que aparecerán en la gráfica. Como debido al tratamiento de la señal, tenemos la intensidad de fondo cerca de cero, podemos poner un mínimo de -5 ó -10. El máximo dependerá de la intensidad de las señales. Un cambio en estas dos columnas solo tendrá efecto después de cerrar y abrir de nuevo la ventana.
Si estamos midiendo varios canales, todos ellos aparecerán casi superpuestos en la gráfica, dificultando la visualización. Para verlos separados, podemos sumar o restar una constante a la función, en la columna Expression.
La pestaña Layout sirve para configurar algunos aspectos de la gráfica.
En la pestaña Horizontal, la casilla Scroll Rate, nos permite controlar la velocidad a la que aparecen los datos en la gráfica, a la vez que define el intervalo temporal en el que se aplican las funciones representadas en ella.
La pestaña Channels & Colors permite configurar las curvas asociadas a cada canal, asignándoles un color y un tipo de línea. En la parte inferior, podemos elegir representar el valor mínimo, el máximo o el promedio dentro del intervalo temporal seleccionado anteriormente. No debería haber mucha diferencia, así que el promedio puede estar bien.
En la pestaña Memory, Misc., indicamos el número de canales que vamos a medir. Los datos se almacenan en la memoria del programa y se conservan aunque lo cerremos. La casilla Samples permite indicar la extensión de la memoria. Por ejemplo, si nos representa 1 dato cada minuto, un valor de 5000 en la casilla, indica que almacenará 5000 minutos por cada canal, es decir, unos 3.5 días.
Finalmente, la pestaña Export sirve para decirle al programa como exportar los datos a un archivo de texto. Puede ser importante marcar la casilla "Periodically export....." para que vaya escribiendo los datos en tiempo real. De esa manera, evitamos perderlos en caso de un fallo del programa.
La siguiente gráfica es un ejemplo de lo que se puede registrar. Incluye la señales de 4 emisoras y puede verse el efecto de dos fulguraciones registradas a las 1430 y 1545. También se adivina otra más débil a las 1215. Los desvanecimientos de la señal en GBZ y DHO38 son desconexiones que ocurren ocasionalmente por razones de mantenimiento.
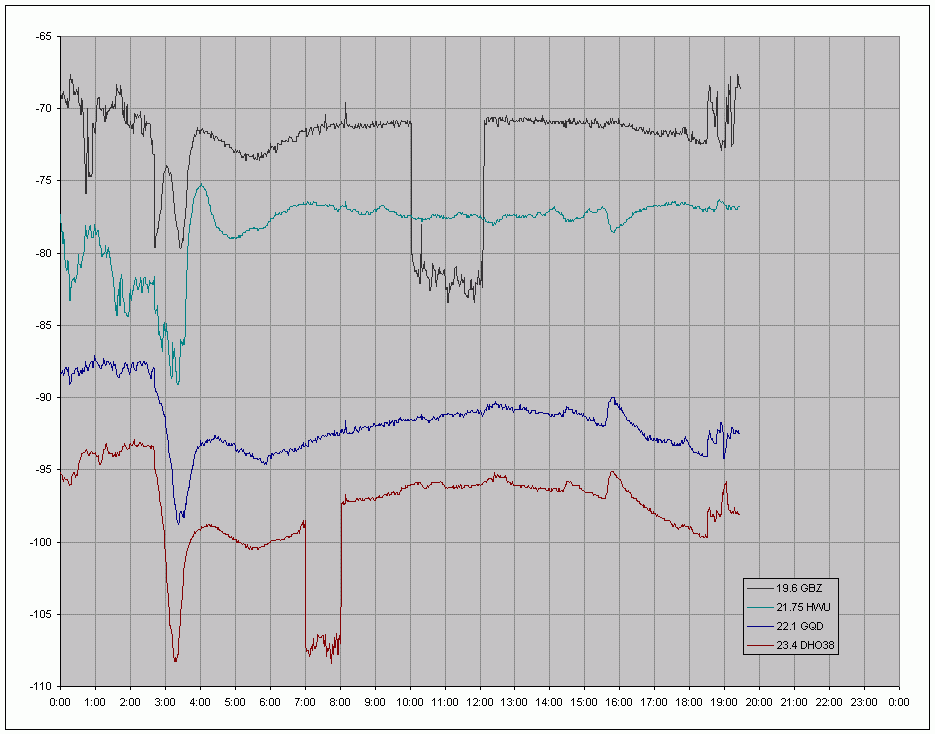
Lista de emisoras
En los siguientes enlaces hay listados de las emisoras que se pueden encontrar en estas frecuencias:
http://sidstation.loudet.org/stations-list-en.xhtml
http://www.vlf.it/trond2/list.html
http://df3lp.de/misc/freq-list.html
http://www.smeter.net/stations/stations.php
Hay que ser pruedente a la hora de identificar emisoras, porque no es oro todo lo que reluce. En ocasiones puede haber una interferencia en la frecuencia correspondiente a una emisora, así que siempre hay que comprobar que la señal presenta la variación esperada.
Javier Ruiz
Nota para usuarios de Windows 7
Windows 7 tiene un mecanismo para compartir dispositivos de grabación en diferentes programas. Este mecanismo 'engaña' a los programas, haciéndoles creer que han reservado para su uso el adaptador de audio. Así, cuando un programa quiere capturar audio, siempre debe especificar el formato de captura -por ejemplo la velocidad de muestreo-. Windows 7 miente haciendo creer al programa que ha podido configurar la velocidad, pero en realidad Windows ya abrió y decidió el formato de muestreo, y se dedica a remozar los datos que envia a cada aplicación presuntamente en el formato que pidieron.
Esto tiene la ventaja de que se pueden tener varios programas capturando sonido de la misma fuente al tiempo. La pega es que si, por ejemplo, configuramos la velocidad de muestreo a 48000, Windows 7 no le dirá que no si, por ejemplo, Win tiene abierto el dispositivo a 44100. ¿Cómo lo apaña? Pues duplicando muestras hasta las 48000. Así hace creer a la aplicación que todo va sobre ruedas, pero si hacemos un espectro, el efecto colateral es que, a partir de la frecuencia de Nyquist correspondiente a la frecuencia real de captura, se verá reflejado un espejo de la señal ya existente, hasta la nueva frecuencia de corte ficticia.
En resumidas cuentas, en Windows 7, si configuramos el muestreo a 48000 o superior, hay que fijarse si a partir de la frecuencia 22050 del espectro se aprecia un desdoblamiento en espejo de la señal inmediatamente por debajo. Si es así, es que Windows 7 está muestreando a 44100 y rellenando agujeros por su cuenta. La solución es ir al panel del control, en el buscador de la ventana escribir 'propiedades audio', y en la pestaña de propiedades de grabación especificar el formato de grabación exacto que vamos a usar en nuestro programa. Así Windows no tendrá que inventarse nada y todo irá sobre ruedas.
Daniel Gracia